The tagging facilty enables one to assign a selection of emails to a tag name. At any stage, emails associated with a tag can recalled. It is different to the Save Search feature in that the actual search query is not saved - only selected emails.
The tagging feature is useful when fulfilling email records requests. For example, say specific emails are requested for auditing purposes, these emails can be tagged with a request ID such that all the emails associated with the request can be referred to at later stage.

To tag a selection of emails:
- perform a search in the usual way
- Click the checkboxes corresponding with the emails to be included in the tag
- Click the Tag icon in the Search Toolbar (to the right of the Deselect All)
- Enter a tag name in the box
- Click Save Tag button
To recall emails associated with a tag:
- Click the Tag icon in the Search Toolbar (to the right of the Deselect All)
- Click the tag name entry box (a drop down should appear)
- Select the desired saved tag name
- Click the down arrow in the Save Tag button
- Click Load Tag
All emails associated with the tag should be retrieved and displayed in the search results.
Архива позволяет помечать определенные сообщения, для дальнейшего быстрого доступа к данным сообщениям. Данный функционал предназначен для более удобной работы с сообщениями к которым нужен мгновенный доступ. Например работа с определенным договором.
Для создания метки на сообщение или группу сообщений, необходимо:
- Произвести поиск и найти сообщения, которые вы хотите пометить
- Выделить необходимые сообщения
- Нажать на кнопку

- В появившемся окне набрать имя метки
- Выбрать действие, в данном случае для сохранения метки это будет "Сохранить метку"

Для загрузки отмеченных сообщений, необходимо:
- Нажать на кнопку

- В поле ввода начать вводить название метки, система автоматически покажет все метки и будет отфильтровывать метки согласно введенной фразы
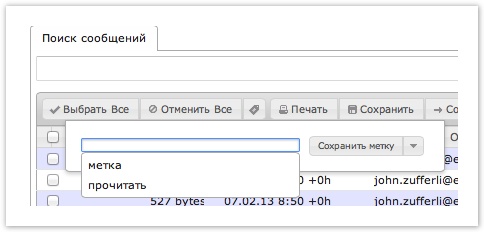
- Выбрать необходимую метку
- Из действий выбрать "Загрузить метку"
- В результатах поиска будут загружены все сообщения на которых стоит данная метка
Для добавления (удаления) сообщений в, необходимо:
- Выбрать сообщения которые вы хотите добавить/удалить
- Нажать на кнопку

- Выбрать метку
- Выбрать действие "Добавить сообщения"/"Удалить сообщения" в зависимости от желаемого результата
- Все отмеченные сообщения будут добавлены или удалены в/из метки
Для удаления метки:
- Необходимо выбрать метку
- Выполнить "Удалить метку"
| Info |
|---|
На сообщение может быть поставлено неограниченное количество меток. Например на одно сообщение может быть поставлена метка "договор" и "контрагент ООО <ААА>". |