Архива можно настроить архивировать письма от Google Apps. Возможные способы интеграции приведены ниже:
- IMAP журналирование - Архива v2.6 и более поздние версии поддерживают журналирование Google.
- MX Record - Измените ваш MX record так, чтобы он указывал на локальный почтовый сервер, и затем перенаправьте его на Google.
- Настройка маршрутов Google Apps - Настройте Googlemail посылать копии всех писем на Архива.
Настройка Gmail IMAP журналирования (Typical Option)
- Авторизуйтесь с использованием учетной записи Администратора на Google Apps
а) Если вы используете классическую консоль администратора Google, установите флажок "Включить доступ через API" в консоли Google Apps -> Настройки домена -> Настройки пользователя -> Включить доступ через API (англ. Provisioning API)
б) Если вы используете новый интерфейс консоли администратора Google, установите флажок "Включить доступ через API" в консоли Google Apps -> Безопасность -> Справочник по API -> Включить доступ через API.- Сохраните изменения.
- Создайте новый почтовый ящик под названием “journal”
(Этот почтовый ящик будет использоваться в качестве временного хранилища для копий всех писем корреспонденции в вашей организации) - Авторизуйтесь в учетной записи "journal" почтовой службы Gmail.
- Зайдите во вкладку Настройки -> Пересылка и POP/IMAP-> Доступ по протоколу IMAP -> Включить IMAP
- В настройках IMAP, пожалуйста, переключите опцию "Когда сообщение помечается как удаленное и стирается из последней видимой папки IMAP" на "немедленно удалить письмо без возможности восстановления"
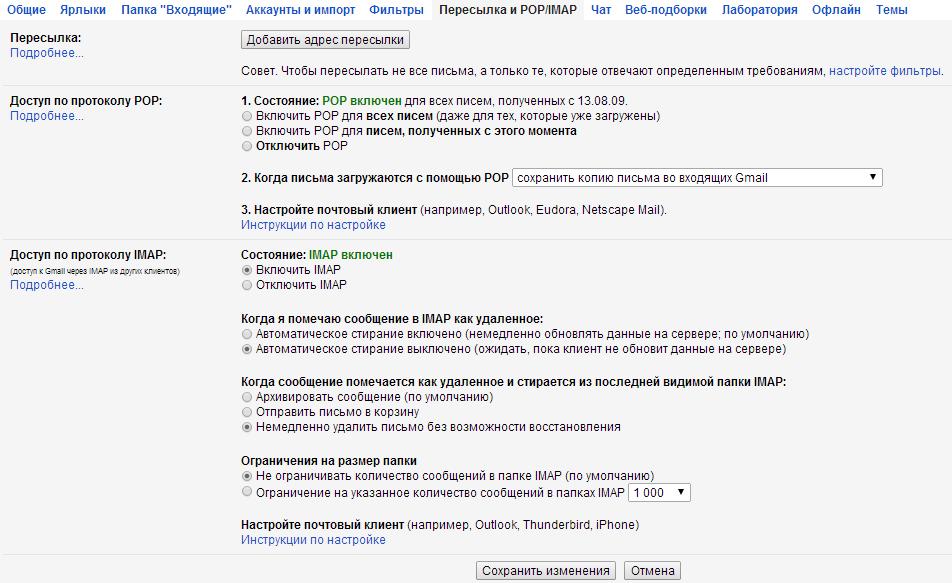
- Для того, чтобы письма из почтового ящика "journal" не попадали в папку Спам, создайте фильтр в Google Apps, где в поле От кого выберите (*), а действие - "никогда не отправлять в спам".

- В меню Ярлыки в колонке "Показывать в списке ярлыков" переключите все ряды на Нет
- В меню Ярлыки снимите флажок "Показывать в IMAP" во всех рядах, кроме Входящих (Важно!)
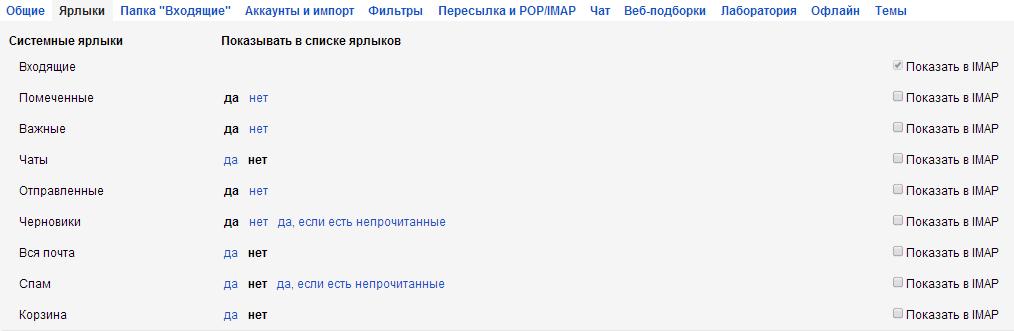
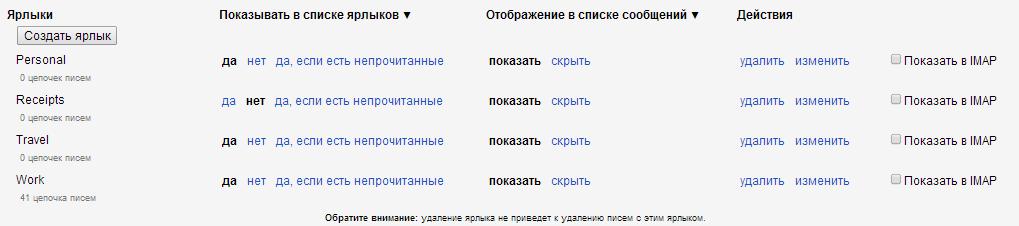
Настройка Архива
- В терминале Архива во вкладке Настройка -> Соединения выберите Google и затем Новое соединение
- Введите почтовый адрес и пароль учетной записи администратора Google.
- В журнальном почтовом ящике укажите название ящика, созданного на предыдущем шаге, то есть, если вы создали один журнальный почтовй ящик и назвали его “journal”, введите “journal” в поле Журнальный почтовый ящик. Если вы создали больше одного почтового ящика, введите их названия через запятую: "journal1,journal2".
- Включите (отметьте галочкой) преобразовывать журнальные сообщения Google.
- Включите (отметьте галочкой) Включить Google архивирование.
- В Архива-> Настройка -> Соединение выберите IMAP клиент, нажмите кнопку Новое соединение
- Укажите Адрес сервера “imap.gmail.com”
- Введите ваш эквивалент “journal@company.com” и соответствующий ему пароль в поле Имя пользователя и Пароль.
- Тип соединения выберите “SSL”.
- Отключите “Слушать уведомления от сервера (IMAP Idle)".
- Установите максимальное количество одновременно обрабатываемых сообщений - 50 и интервал опроса - 1 сек (используйте интервал опроса 10 мсек, если у вас большая организация).
Нажмите Сохранить и Проверьте соединение, чтобы убедиться, что авторизация работает правильно.
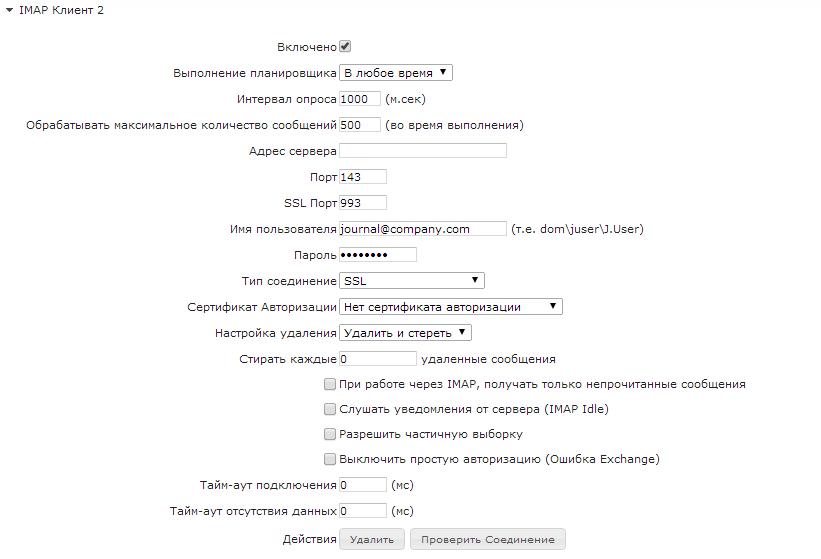
Советы для больших организаций (Большой поток почтового трафика)
1) Уменьшить интервал опроса
В IMAP клиенте уменьшите интервал опроса до 10 мсек. Это увеличит частоту, с которой Архива будет извлекать письма из вашего аккаунта GMail.
2) Увеличить количество удаляемых сообщений.
IMAP использует двуступенчатый процесс удаления. Для удаления сообщения сперва сообщение помечается как удаленное, а лишь потом уничтожается окончательно. Процесс ликвидации писем может занять определенное время, поэтому при увеличении числа сообщений в поле "Стирать каждые __ удаленные сообщения" процесс извлечения\возврата сообщения будет работать быстрее. Если установить в этом поле значение 0, то Архива будет стирать сообщения в каждом цикле. Если установить значение 500, Архива будет проводить ликвидацию сообщений, когда накопится 500 сообщений, помеченных как удаленные.
3) Используйте больше одного журнального почтового ящика
Замечание: Перед этим шагом попробуйте сперва применить советы 1) и 2).Google ограничивает количество сообщений, которые могут быть скачаны за день с одной учетной записи IMAP. Большим организациям может потребоваться настроить больше одного журнального почтового ящика. Для этого зайдите в Архива-> Настройка -> Настройки архива и указать один или больше журнальных ящиков. Архива постарается распределить трафик равномерно между журнальными почтовыми ящиками, которые вы укажете. Для того чтобы принимать почту с этих почтовых ящиков, просто настройте несколько IMAP соединений во вкладке Настройка -> Соединения.
Как только наблюдатели новых журнальных почтовых ящиков будут созданы, они будут добавлены в файл gmailmap.conf в папке Архива Config. Если это так, то этот файл можно отредактировать, чтобы указать маршрут трафика от конкретных учетных записей до созданных журнальных почтовых ящиков. Для этого требуется каждую пару учетная запись - журнальный почтовый ящик разделить с помощью запятой.
К примеру:
user2,journal2
В примере выше для пересылки сообщений от user2 в журнальный почтовый ящик journal1, необходимо отредактировать файл gmailmap.conf таким образом:
user2,journal1
Спустя время Архива будет перенаправлять сообщения user1 на journal1.
Для дальнейших инструкций, как импортировать письма из Google и настроить авторизацию Google, читайте Руководство пользователя.
Google Apps маршруты (используется немногими)
Этот метод включает настройку GoogleMail на пересылку копий всех писем в систему Архива, установленную на вашем компьютере. При использовании этого метода вы можете сохранить указание вашего домена MX records на сервера GoogleMail. Этот метод требует Архива v2.3.10 или более позднюю версию..
- Установите и настройте стандартный сервер Архива
- Настройте систему Архива (Укажите пароль шифрования, добавьте локальные почтовые домены, укажите пароль учетной записи master и добавьте том архива)
- В Архива Настройка -> Коннектор поменяйте SMTP порт на 25
- В Архива Настройка -> Настройки архива установите в поле Метод дедупликации "дедупликация включена" и отметьте галочкой "Объединять RCPTTO инфо для одинаковых сообщений"
- В настройках вашего брандмауэр/антивирус укажите перенаправление с порта 25 в поле, содержащее Архива
- В Gmail -> Настройки -> Маршруты установите в качестве шлюза исходящей почты IP-адрес или полное доменное имя Архива.
- Пошлите текстовое сообщение на аккаунт Gmail, и вы должны будете увидеть, как оно появится в Архива.